Need to transfer files from server to server
In our daily life, you may want to transfer files from server to server for personal use or file sharing. This is quite mutual, for instance, if you cannot terminate your piece of work in the office, you need to continue doing this at home. Also, if yous work in a team, y'all may need to share files with other people.
And the "server" in transferring files from server to server simply refers to two computers, 1 of which includes the files or folders you want to re-create and the other is the one that receives the files. It can exist any operating system, for example, Windows 10 or Server 2012.
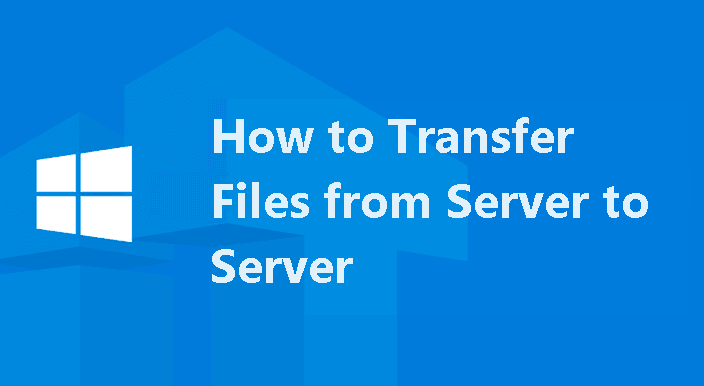
How to re-create files from server to server
In the post-obit, you will learn how to transfer files from server to server with 3 different methods, namely using FTP, SCP and tertiary-party file sync software. To make this process easy and automated, directly go to Method three.
Method 1: Connect FTP server and copy files from one server to some other in Windows
To transfer files between 2 Windows servers, the traditional way is to use FTP desktop app equally a heart-man. You need to download Filezilla or other FTP desktop tool, configure and use it to upload or download files betwixt two remote servers.
However, no FTP server is installed on near of the Windows Dedicated Servers by default. But you can apply another way to transfer files using FTP. In Windows 10, you lot can use File Explorer to add together network location to your local computer so manually move files from or to information technology. In Windows Server, you can apply Remote Desktop characteristic to achieve the same goal.
Without farther ado, let'due south become started, taking Windows ten equally an case.
i. Open File Explorer, select This PC, then right-click the blank space and choose "Add a network location".
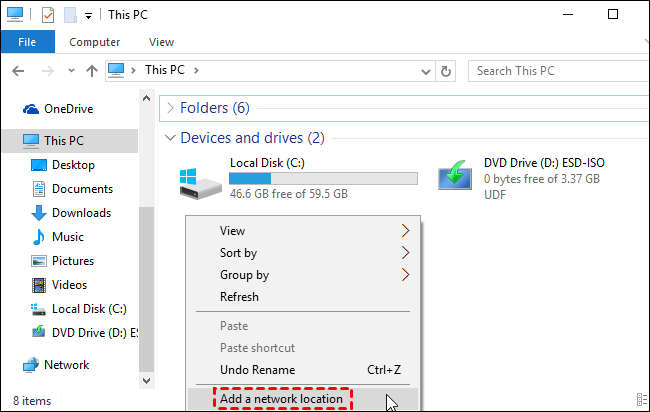
2. In the new pop-up window, click "Choose a custom network location" to move on.
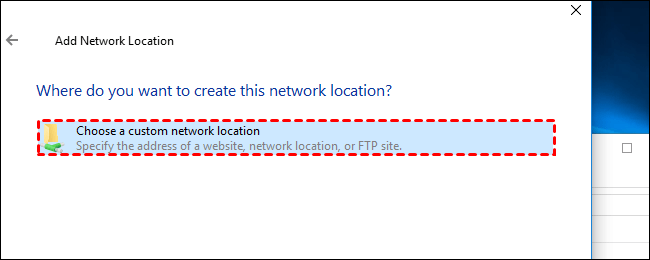
3. So, type the ftp server accost and the form is ftp://server.com. Then, yous volition be asked to type username and password if your server has one. If non, check "Log on anonymously" for limited admission.
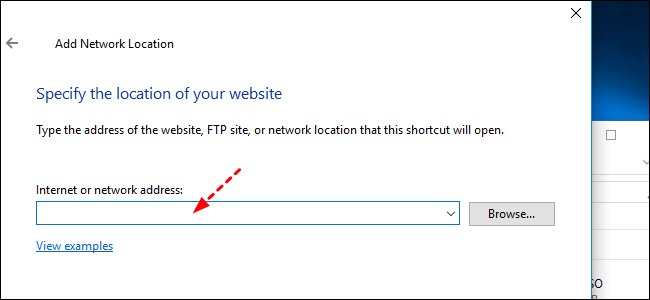
4. Type a proper name you like or easy to remember. Afterward, yous will see the FTP site under the Network locations link in This PC.
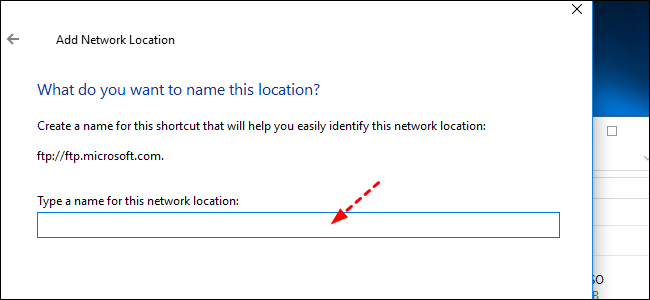
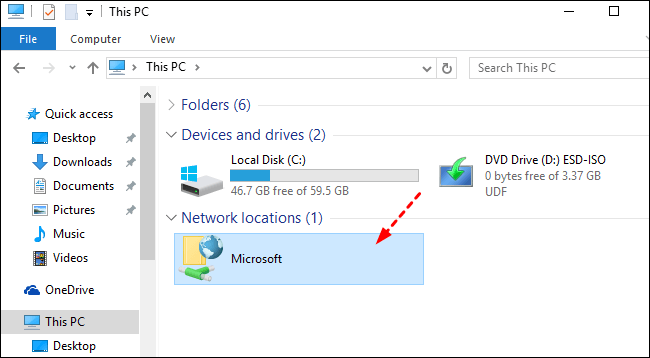
5. Copy and paste files or folders from this server, or to it.
Method 2: Transfer files between ii servers with SCP
The second method is to use SCP control line tool. Information technology is a native feature of Windows ten, Linux and Mac, based on SSH protocol, tin help users transfer files and entire folders either from local to remote, remote to local, or remote to remote without downloading and uploading.
Yous could straight use Terminal for Mac or Command Prompt in Windows 10/11. For Windows 8.1 and previous arrangement, yous need to use Putty, known as Windows SSH app.
- Notes:✎...
- The SCP requires an SSH primal or password for authentication on the remote systems. And all the files and passwords are encrypted, then information technology will exist quite safe.
- You don't demand to log into the arrangement while using SCP.
- The SCP will overwrite files without warning if both of them have the same name and location on two systems, whether local or remote.
Here yous demand to learn the SCP control syntax showtime and and so transfer files with it:
- The basic one: scp [OPTIONS] [SOURCE] [DESTINATION].
- If either of the path is on the remote organisation, please add the server address (@:) first.
one. Open control prompt in Windows 10 and run as administrator.
ii. Select a syntax according to your situation and replace the parameters with your own. Later on, hitting Enter to run information technology.
✍ To transfer file or directory from local system to remote, the syntax are sequently:
scp [file_path] [user]@[remote_host]:[remote_dir]
scp -r [local_dir] [user]@[remote_host]:[remote_dir]
✍ To copy file from remote server to local automobile, the syntax are respectively:
scp [user]@[remote_host]:[remote_file_path] [local_dir]
scp -r [user]@[remote_host]:[remote_dir] [local_dir]
✍ To transfer file between two remote servers ( passwords required for both system), the syntax is:
scp [user]@[remote_host]:[remote_file_path] [user]@[remote_host]:[remote_dir]
The meanings of SCP paramters ✎...
• [user] refers to username of remote server.
• [remote_host] ways the accost of remote server, either IP accost or domain name.
• [file_path] is path of local file.
• [remote_file_path] refers to path of files on the remote system.
• [local_dir] ways path of directory on local arrangement.
• [remote_dir] is the path of directory on remote server.
• -r stands for recursive, an option of SCP, used when copy directory.
Method 3: Transfer files from server to server with file sync software (Easier )
FTP and SCP are helpful way if you want to transfer files from local to remote and vice versa. If you utilise SCP, it nevertheless can transfer files betwixt two remote servers. But both of them requires homo intervention and the latter i is error-prone.
Thus, if you don't want to re-create files from i server to some other server in Windows manually, using a tertiary-party file sync software - AOMEI Backupper Server may exist a better choice. It volition make an exact copy of the original files past syncing files from server to server with the same network segment.
- All-in-one sync solutions: You can sync files from source to destination with Bones Sync, Real-Time Sync (to sync files in real-fourth dimension), Mirror Sync (to avoid any unwanted changes in the destination), or sync files on both sides with Ii-Mode Sync.
- Transfer files automatically: Y'all are able to transfer files between Windows Server at daily, weekly, monthly or apply Event Trigger and USB Plug in feature. For off-summit hour task, you lot can enable its "Wake the computer to run scheduled chore" turn on your computer.
- Various Windows systems support: You can choose to transfer files in Windows Server 2003, 2008(R2), 2012(R2), 2016(R2), 2019, 2022 and Windows 11, 10, viii, 7, XP, Vista.
With its intuitive user interface, y'all can hands complete the file sync chore. And it's very useful for users who don't want to sync files manually every time or accept large amounts of files need to synchronize. Below are the simple steps to transfer files from server to server.
1.Download AOMEI Backupper Server and install it. So, launch this software and click "Sync" and "Basic Sync" after.
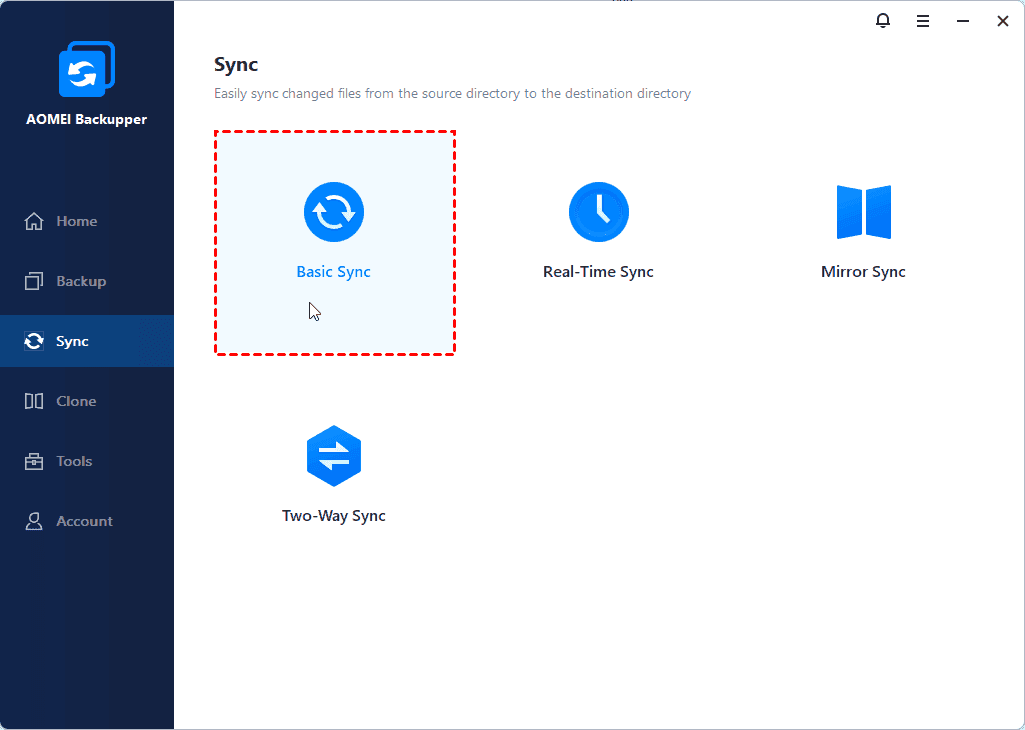
2. Click "+ Add Folder" to select the files or folders on the local computer you want to sync.
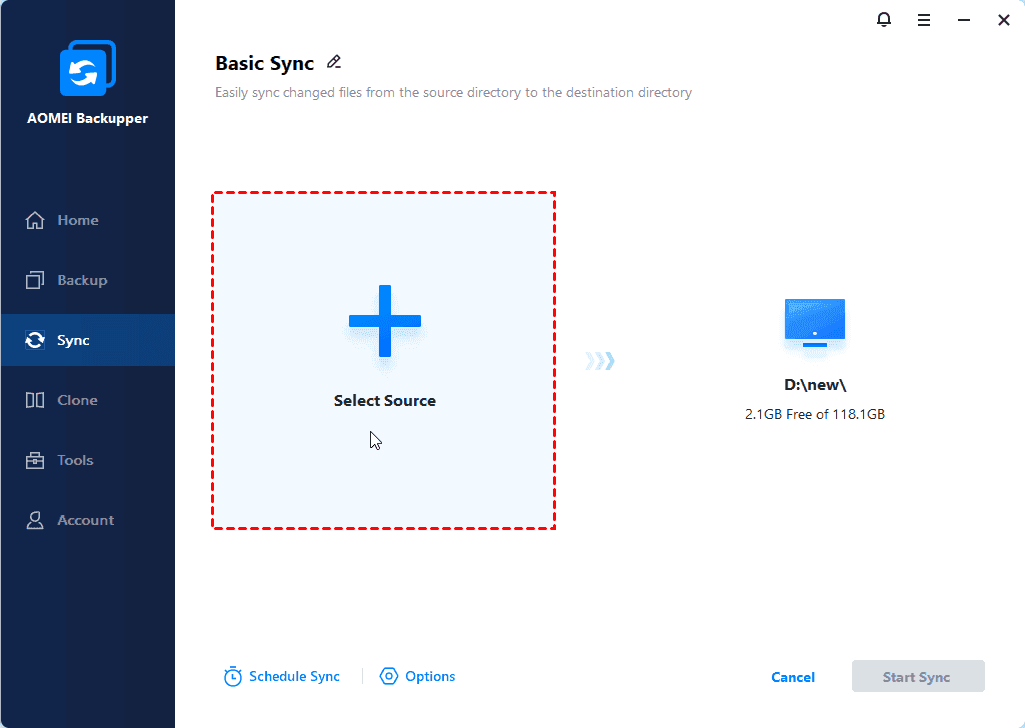
- Note ✎...
- If your files or folders are on a remote server, delight add the server as network location first.
Then, click the funnel shaped icon adjacent to the selected folders if you want to include or exclude the file extension you want to sync.
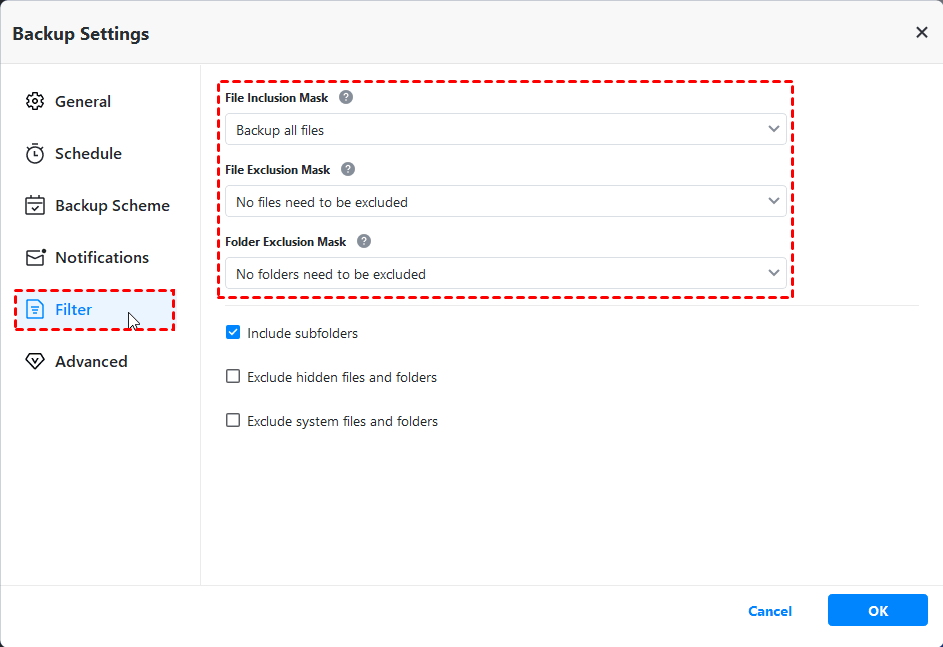
After that, add your server equally a network location and select a target path by clicking the inverted triangle > "Select a network location" >"Add Share or NAS Devices", and blazon the required data in the adjacent window.
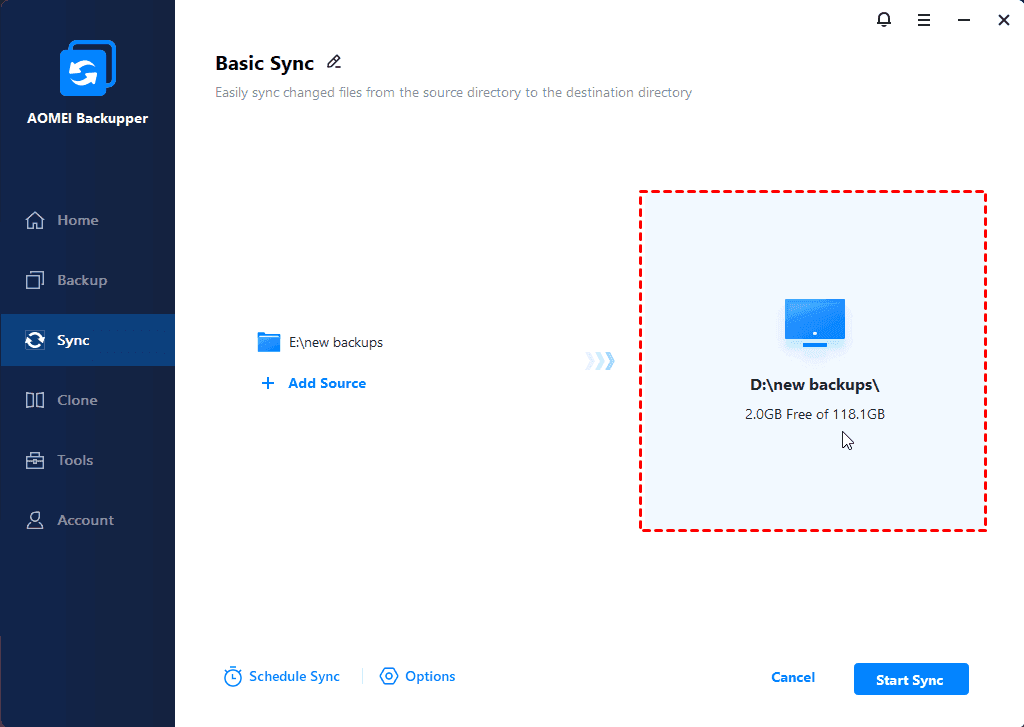
3. To transfer files to from server to server automatically, click "Schedule Sync" > "Enable Schedule Sync"and select Daily/Weekly/Monthly. Too, y'all can sync files during system shutdown with the aid of "Event triggers". After that, click "Beginning Sync".
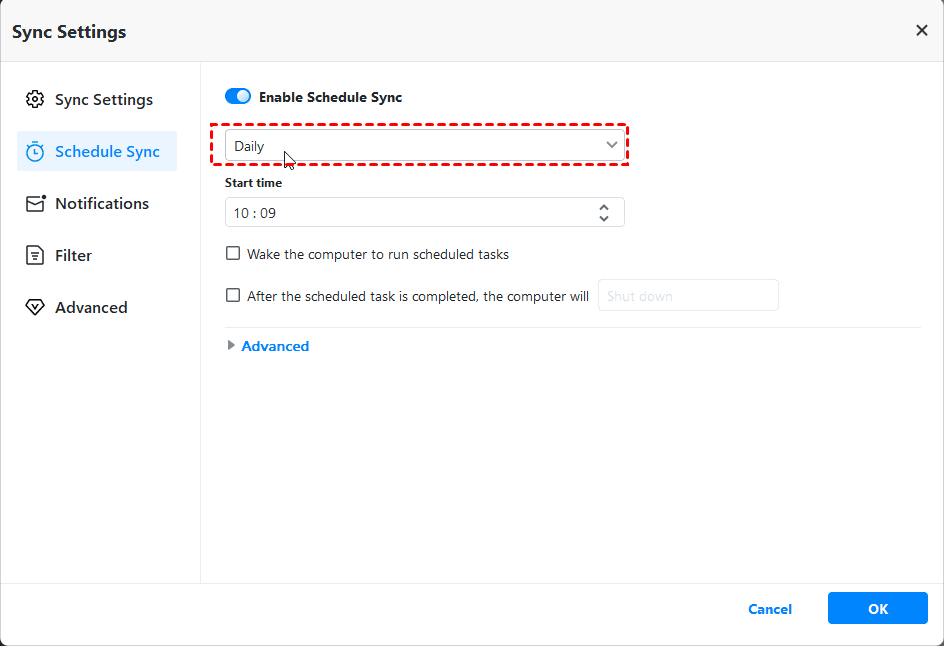
- Tips:✎...
- Bated from straight transferring files from server to server, you still can sync files to external difficult drive like HDD, SSD, flash drive, CD/DVD etc and connect information technology to another server via a connector, whether USB port, adapter or encloser.
- Similarly, information technology'due south viable to synchronize files to NAS or deject storage and access them from a computer.
- Except for sync, it still allows yous to backup your server regularly, so you can recover information in the upshot of a disaster. And information technology adds an actress layer of your files by compressing all the files into an image file. In this case, yous tin only access pr use your files past restoring them first.
Determination
You tin hands transfer files from server to server with 3 helpful methods in the to a higher place. If you desire to make this procedure automatically, it's suggested to schedule sync files with file sync software - AOMEI Backupper Professional. It offers different backup frequencies (Daily, Weekly, Monthly), or allows you to sync files at a specific event or using a USB flash bulldoze.
Too, this software is still a deejay cloning software. It allows yous to transfer data from SSD to another SSD by cloning the entire disk. As well, you tin can clone hard drive in Windows Server 2016 or other systems. For IT technician, y'all could use AOMEI Backupper Tech Plus to protect unlimited servers and PCs.
DOWNLOAD HERE
Source: https://www.ubackup.com/windows-server/transfer-files-from-server-to-server.html
Posted by: hailey-my8daily.blogspot.com